Free Encryption For Mac
If you have a portable or external hard drive that contains a lot of personal or valuable information, it is vital that you make its contents secure. An external hard drive is an excellent way to back up your data, but it also risks becoming lost or stolen. If this happens, thieves will have access to your sensitive information.
- Best Free Encryption Tool For Mac
- Best Email Encryption For Mac
- Pgp Encryption For Mac
- Free Encryption For Email
In this guide, we explain how to encrypt an external hard drive so your data remains private no matter what happens.
What kind of data must you encrypt?
Below we have outlined the types of data that it is essential to encrypt on a USB peripheral such as a USB dongle or external hard drive:
- Personal documents and information (passport scans, bills, photos, etc)
- Financial reports and data
- Intellectual property
- Consumer information that must be protected for compliance purposes
- Research and development info
- Confidential information (journalists, lawyers, etc)
How to encrypt an external hard drive
- Free encryption software and key management. Open PGP Studio is a PGP encryption tool you can download free online. Getting Started. Microsoft Windows. Key Preferences. Encrypt and Sign. Decrypt and Verify.
- Encrypto is a free, easy-to-use app that lets you encrypt files with AES-256 encryption and then send them to friends or coworkers. It works on both Mac and Windows, so you can send encrypted files without worrying whether the other person can open it or not. Take any file or folder and add AES-256 encryption.
- Gihosoft File Encryption (Windows) Gihosoft File Encryption is one of the best file encryption.
Below we will explain how to encrypt an external hard drive both on Windows and Mac. Each Operating System has native solutions for encrypting files and folders. In this guide, we will explain how to use those native tools – and reliable third-party solutions – to encrypt your data.
Encrypt an external hard drive on Windows
If you want to encrypt an external hard drive on Windows Vista or later, the best method is to use Microsoft's native encryption tool BitLocker.

Mac computers that have the Apple T2 Security Chip integrate security into both software and hardware to provide encrypted-storage capabilities.Data on the built-in, solid-state drive (SSD) is encrypted using a hardware-accelerated AES engine built into the T2 chip.
BitLocker is available on many Windows computers, so it won't cost you a dime to use. The only caveat is that BitLocker is only available on professional editions of Windows, which means that home users are out of luck.
If you have a professional edition of Windows 7, 8, or 10, you can follow the steps below to use BitLocker to encrypt your portable drive.

How to encrypt an external drive with BitLocker
- Connect your external hard drive to your Windows PC via the USB port.
- Open Windows Explorer and locate your external drive.
- Right-click the target drive and select Turn on BitLocker.
- Click on Enter a Password.
- Enter a secure password and make a note of that password somewhere safe.
- Now select How to Enable Your Recovery Key. You will use this code to access your drive if you lose your password. You can save it on your hard drive, save it as a file to a USB drive, save the key to your Microsoft account online, or print it.
- Choose Encrypt Entire Drive. This option also encrypts files that have been marked for deletion, which improves your security.
- Unless you require your external drive to be compatible with older Windows machines, select New Encryption Mode.
- Click Start Encrypting.
If you don't have BitLocker scroll down to find out how to use a third-party encryption tool instead.
Encrypt an external hard drive on Mac
If you want to encrypt an external hard drive on a Mac, you can do so by using the native FileVault 2 application. To encrypt an external hard drive or USB dongle with FileVault follow the steps below.
Please bear in mind that to encrypt a USB drive using FileVault you will need to format it first. Thus, you should remove all the data and back it up elsewhere before encrypting the drive so that you can add the data back to the drive after you have created the encrypted volume.
- Connect your external hard drive to your Mac via the USB port.
- Select the drive from your desktop, right-click, and select Encrypt
- Enter a strong password into the fields provided (you must enter it twice)
- Create a password hint only you will understand. It is vital that the hint does not make the password obvious.
- Click Encrypt disk.
- You can now place your files back onto the encrypted drive, and you will require the password each and every time you mount the drive to access its contents.
Encrypt an external hard drive using a third-party tool (Windows or Mac)
If you haven't got a professional edition of Windows, you can still encrypt your external hard drive. There are many third-party tools available on the market that will easily permit you to encrypt your portable drives.
Below we have explained how to encrypt an external drive using a third party tool called VeraCrypt. VeraCrypt is available on both Windows and Mac, which means you can use it to encrypt an extrenal hard drive on both Operating Systems.
- Before you can begin, you must download an application for encrypting your hard drive. We recommend VeraCrypt but you can opt to use any encryption program that you prefer.
- Connect your external hard drive to your computer via the USB port.
- Backup all the data from your external hard drive to ensure it is safe. (If something goes wrong – or you make a mistake – you could format the drive and lose all your data. For this reason, it is recommended that you back up all your data to a cloud backup service first.
- Launch the encryption program and select Create Volume. You will now get three encryption options:
- Create encrypted file container
- Create a non-system partition/drive
- Create a system partition/drive
- You are encrypting an external hard drive so select non-system partition/drive
- Depending on which encryption program you use, you may now be asked to select the type of volume you want to create. You will be given the option to pick either standard or hidden volume. For most use cases, a standard volume is fine.
- Now it is time to select the drive. Choose the external hard drive from the list of drives. (Remember disks that you will need to pick a partition if your external hard drive is partitioned.)
- Once you have selected the drive you want to encrypt and checked that the file path is correct, click Next.
- Depending on the program you use, you will now be asked to pick how you want to encrypt the drive. You can either format the drive and start all over again (your current data will be lost); or you can encrypt the data that is already on the drive:
- Create encrypted volume and format it
- Encrypt drive in place
- If you want to encrypt your external drive and keep all the data that is on it, you must select Encrypt drive (or partition) in place.
- Depending on what program you use, you will now be asked to select which encryption algorithm to use. We recommend using the default settings, as these are secure. If you aren't sure what to select, check with the service you are using.
- If you encrypting an entire hard disk, you may now be served a message that shows you the size of the hard drive. Accept and click Next.
- You will now be asked to provide the password for decrypting your drive. Remember to make a note of this password to keep it safe, if you lose it you won't be able to access your data. Make sure you pick a robust password with upper and lowercase characters, numbers, and symbols.
- Finally, it is time to encrypt the device. Agree to any default settings and add random data if asked to do so. The encryption process will now begin. It may take a long time depending on the size of the hard drive.
Please remember that guide above is a general overview of the process (using VeraCrypt as an example). The encryption program you use will have its own guide, and although the steps will be very similar, it is worth using that application-specific guide.
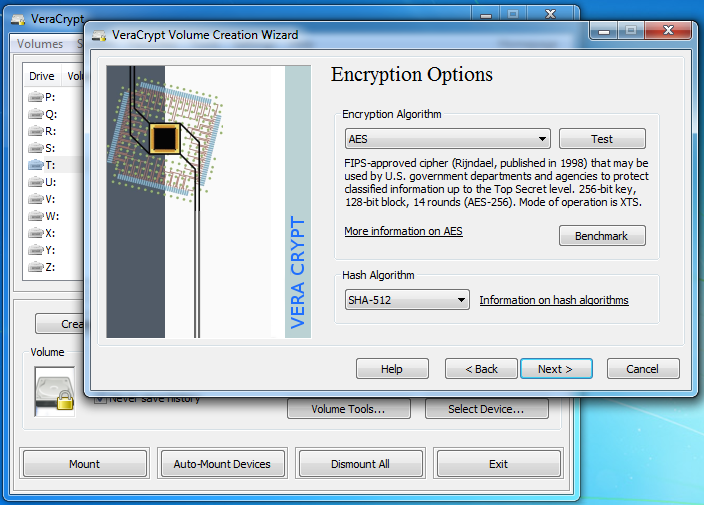
Mounting the drive: Warning

When you connect your encrypted drive to your computer after encrypting it, the Operating System may ask you whether you want to format the drive.
Your system asks you this because the drive appears to be an unformatted RAW drive. If you are served this message, you must click cancel, and instead mount the drive to your computer to access its encrypted content.
Do not format the drive, or you will lose your encrypted data, and you will not be able to recover it.
To mount the drive, open your encryption program, select the drive you want to mount and enter your password. The drive will now decrypt and be mounted so that you can access the data.
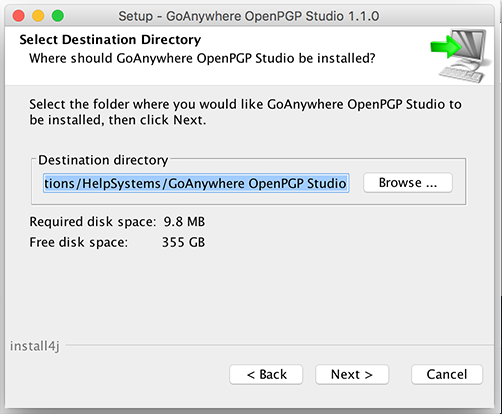
Create an encrypted folder on an external hard drive (Mac or Windows)
If you want to create an encrypted volume on an external hard drive (rather than encrypting the entire hard drive) you can do so extremely easily.
NordLocker is a service that allows you to create an encrypted vault on any hard drive; including an external hard drive or USB dongle. The service is super easy to use, and you can use it for free to encrypt 3GB of data.
Below we have listed the steps for creating an encrypted vault on your external hard drive using NordLocker:
- Download and install NordLocker
- Create an account and pick a master password
- Connect your hard drive to your computer
- Open NordLocker and click Add
- Choose your external hard drive and create an empty locker
- As soon as the locker is created, you can drop your files into the locker to ensure they are always encrypted and require a password
How to encrypt a USB drive on Mac or Windows
Losing a USB drive is even easier than losing an external hard drive. This makes securing the data contained on the USB hub even more important. Admittedly, if your USB only contains a few MP3s – or some other non-sensitive information – you can probably chuck it in your bag without worrying.
For anybody lugging about work documents, personal information, or other sensitive personally identifiable information, however, it is vital to consider the security of that data. For this reason, we recommend encrypting the USB. The good news is that you can use the same encryption methods described above to encrypt your dongle.
This is because the dongle is still just an external hard drive, albeit much smaller. Thus, you can use either a third-party tool or Windows BitLocker to encrypt the drive. Alternatively, you can use NordLocker to create an encrypted locker on the USB dongle, into which you can drag and drop all your sensitive information.
Should I also backup to the cloud?
Yes. Although creating a secondary backup on an external hard drive is a great way to protect the important data held on your PC's internal hard drive, it is not completely foolproof.
An external hard drive can be lost, stolen, or even dropped. As a result, you could lose your data. It is for this reason that many people use the 3-2-1 backup rule.
By storing your data in a third location (usually a cloud strage service). You guarantee a greater level of redundancy, which means that you can always recover your data – no matter what circumstances arise. To find a trustworthy cloud backup service head over to our cloud backup recommendations.
- Fastest VPN we test
- Servers in 94 countries
- Unblocks Netflix, iPlayer and more
Best Free Encryption Tool For Mac
The fastest VPN we test, unblocks everything, with amazing service all round
Best Email Encryption For Mac
Large brand with very good value, and a cheap price
Pgp Encryption For Mac
Longtime top ranked VPN, with great price and speeds
Free Encryption For Email
One of the largest VPNs, voted best VPN by Reddit