Webroot Secureanywhere Mac Download
This solution addresses Webroot SecureAnywhere for Mac OS X 10.7 and higher
- Webroot Secureanywhere Mac Download Windows 10
- Webroot Secureanywhere Mac Download Full
- Webroot Secureanywhere Mac Download

A complete and hassle-free Webroot SecureAnywhere Download is what is needed to get the best of functionalities and features of Webroot SecureAnywhere Internet security software. However, there may be issues and malfunctions that may suddenly come up and require instant expert assistance with resolution.
- Sep 09, 2021 Webroot For Mac Os. Click here to download the SecureAnywhere installer to your Mac. Double-click wsamacsme.dmg to open the installer. Drag the Webroot SecureAnywhere icon into the Applications folder. Open the Applications folder by double-clicking the folder icon.
- Download Webroot SecureAnywhere Antivirus. 1 device / 1 year PC/Mac Lightning-fast scans with no interruption; Protect yourself from identity theft; No time-consuming updates; Download Webroot SecureAnywhere Internet Security Plus. 3 devices / 1 year PCs, Macs, Tablets or Smartphones All the features of AntiVirus; Secures your.
You can install SecureAnywhere on Mac OS X 10.7 and above. An Internet connection is required to install the software.
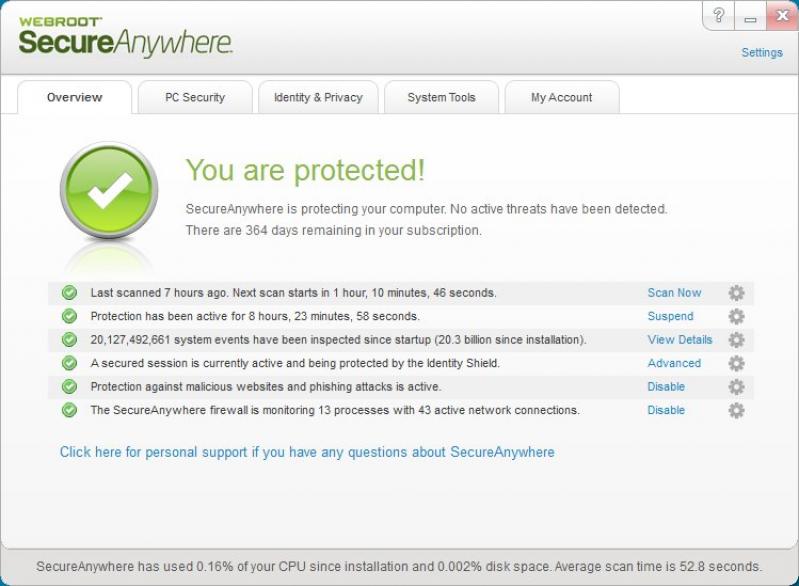
Webroot Secureanywhere Mac Download Windows 10
There is no way to deploy the software like you can for Windows machines.
Webroot Secureanywhere Mac Download Full
To install the software:
- Click here to download the SecureAnywhere installer to your Mac.
- Double-click wsamacsme.dmg to open the installer.
- Drag the Webroot SecureAnywhere icon into the Applications folder.
- Open the Applications folder by double-clicking the folder icon.
- In the Applications folder, double-click the Webroot SecureAnywhere icon to begin activation.
- In the first activation window, select a language from the drop-down box and click Next.
Note: Make sure you select the desired language. Once SecureAnywhere installs, you cannot change it. - In the first activation window, enter your keycode and click Activate.
Your keycode is the 20-character license that identifies your Webroot account. If you purchased the product online, the keycode is provided in an email from Webroot. If you purchased the product in a store, the keycode is provided in the retail box. In addition, the keycode identifies whether you purchased a multi-user license, which allows you to install SecureAnywhere on up to three or five Macs. - In the next panel, enter your email address and click Continue. (If you don't want to provide your email address, you can click Cancel to skip this step. The installation continues even if you click Cancel.)
- If prompted, confirm the installation by entering your Apple system password and click OK.
- In the next panel, you can install a Safari extension that allows SecureAnywhere to tag search results as safe, questionable, or unsafe. With this extension, SecureAnywhere lets you know if a website has a reputation for spreading malware or for phishing attempts. We recommended that you click the Install Safari Extension button. (However, you can click Skip and install it later by turning on the Web Threat shield, as described in Changing Web Threat shield settings.)
- In the Safari dialog, click the Install button.
- When the Activation Successful screen opens, click the Scan Now button.
SecureAnywhere begins scanning your Mac for viruses, spyware, and other potential threats. If it detects threats during the scan, it prompts you to move the items to quarantine. In quarantine, the items are rendered inoperable and can no longer harm your system or steal data. For more information, see Managing detected threats. - In the Scan Complete window, click Close.
The main window opens. For more information, see Using the SecureAnywhere interface.
After the initial scan, SecureAnywhere automatically scans your Mac daily and constantly monitors activity as you surf the Internet. You do not need to launch a scan yourself or schedule scans. SecureAnywhere does all the work for you in the background.
To verify that SecureAnywhere is running, look for the Webroot icon in your menu bar.
