Python Runner Windows
Manually Locate Where Python is Installed. Alternatively, you can manually locate where Python is installed by typing ‘Python’ in the Windows Search Bar: Right-click on the Python App, and then select “Open file location” as captured below: Right-click on the Python shortcut, and then select Properties: Click on “Open File Location“. How to Install & Run Python 3 with PIP on Windows 10 python -m pip install SomePackage1.0.4 # specific version python -m pip install 'SomePackage=1.0.4' # minimum version Normally, if a suitable module is already installed, attempting to install it again will have no effect. How to run python scripts interactively: To run python script from windows terminal you first needs to run Windows Terminal. Go to Windows and type Command Prompt or simply use Win+X. Remember to use “Run as Administrator” option to prevent restrictions. To run python script from a.py file type the following command.
Working with Python in Visual Studio Code, using the Microsoft Python extension, is simple, fun, and productive. The extension makes VS Code an excellent Python editor, and works on any operating system with a variety of Python interpreters. It leverages all of VS Code's power to provide auto complete and IntelliSense, linting, debugging, and unit testing, along with the ability to easily switch between Python environments, including virtual and conda environments.
This article provides only an overview of the different capabilities of the Python extension for VS Code. For a walkthrough of editing, running, and debugging code, use the button below.
Install Python and the Python extension
The tutorial guides you through installing Python and using the extension. You must install a Python interpreter yourself separately from the extension. For a quick install, use Python from python.org and install the extension from the VS Code Marketplace.
Once you have a version of Python installed, activate it using the Python: Select Interpreter command. If VS Code doesn't automatically locate the interpreter you're looking for, refer to Environments - Manually specify an interpreter.
You can configure the Python extension through settings. Learn more in the Python Settings reference.
Windows Subsystem for Linux: If you are on Windows, WSL is a great way to do Python development. You can run Linux distributions on Windows and Python is often already installed. When coupled with the Remote - WSL extension, you get full VS Code editing and debugging support while running in the context of WSL. To learn more, go to Developing in WSL or try the Working in WSL tutorial.
Insiders program
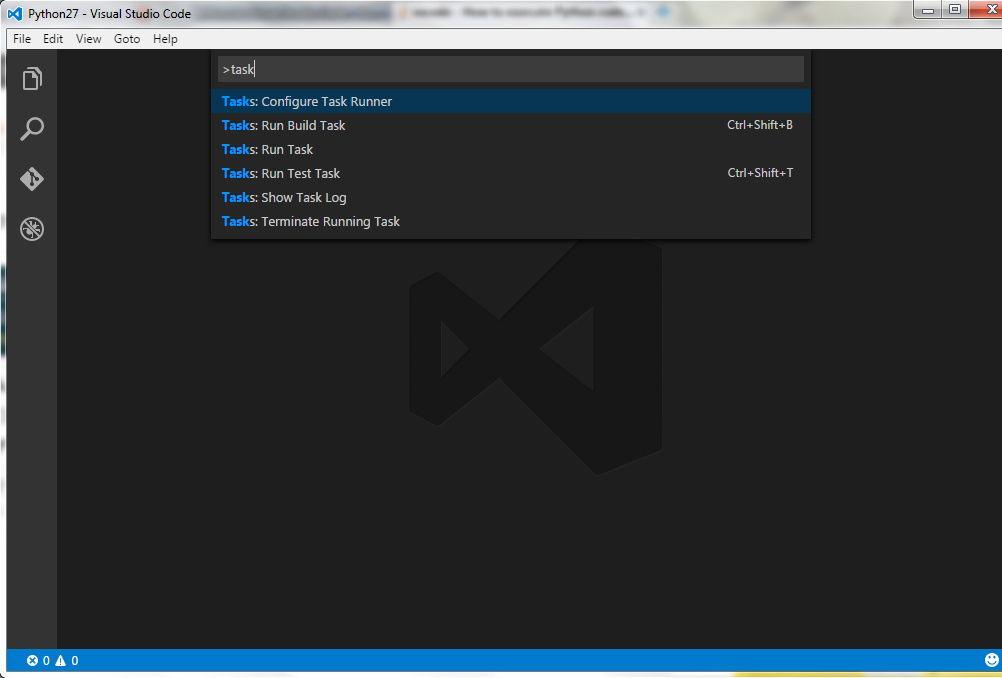
The Insiders program allows you to try out and automatically install new versions of the Python extension prior to release, including new features and fixes.
If you'd like to opt into the program, you can either open the Command Palette (⇧⌘P (Windows, Linux Ctrl+Shift+P)) and select Python: Switch to Insiders Daily/Weekly Channel or else you can open settings (⌘, (Windows, Linux Ctrl+,)) and look for Python: Insiders Channel to set the channel to 'daily' or 'weekly'.
Run Python code
To experience Python, create a file (using the File Explorer) named hello.py and paste in the following code:
The Python extension then provides shortcuts to run Python code in the currently selected interpreter (Python: Select Interpreter in the Command Palette):
- In the text editor: right-click anywhere in the editor and select Run Python File in Terminal. If invoked on a selection, only that selection is run.
- In Explorer: right-click a Python file and select Run Python File in Terminal.
You can also use the Terminal: Create New Terminal command to create a terminal in which VS Code automatically activates the currently selected interpreter. See Environments below. The Python: Start REPL activates a terminal with the currently selected interpreter and then runs the Python REPL.
For a more specific walkthrough on running code, see the tutorial.
Autocomplete and IntelliSense
The Python extension supports code completion and IntelliSense using the currently selected interpreter. IntelliSense is a general term for a number of features, including intelligent code completion (in-context method and variable suggestions) across all your files and for built-in and third-party modules.
IntelliSense quickly shows methods, class members, and documentation as you type, and you can trigger completions at any time with ⌃Space (Windows, Linux Ctrl+Space). You can also hover over identifiers for more information about them.
Tip: Check out the IntelliCode extension for VS Code (preview). IntelliCode provides a set of AI-assisted capabilities for IntelliSense in Python, such as inferring the most relevant auto-completions based on the current code context.
Linting
Linting analyzes your Python code for potential errors, making it easy to navigate to and correct different problems.
The Python extension can apply a number of different linters including Pylint, pycodestyle, Flake8, mypy, pydocstyle, prospector, and pylama. See Linting.
Debugging
No more print statement debugging! Set breakpoints, inspect data, and use the debug console as you run your program step by step. Debug a number of different types of Python applications, including multi-threaded, web, and remote applications.
For Python-specific details, including setting up your launch.json configuration and remote debugging, see Debugging. General VS Code debugging information is found in the debugging document. The Django and Flask tutorials also demonstrate debugging in the context of those web apps, including debugging Django page templates.
Environments
The Python extension automatically detects Python interpreters that are installed in standard locations. It also detects conda environments as well as virtual environments in the workspace folder. See Configuring Python environments. You can also use the python.pythonPath setting to point to an interpreter anywhere on your computer.
The current environment is shown on the left side of the VS Code Status Bar:
The Status Bar also indicates if no interpreter is selected:
The selected environment is used for IntelliSense, auto-completions, linting, formatting, and any other language-related feature other than debugging. It is also activated when you use run Python in a terminal.
To change the current interpreter, which includes switching to conda or virtual environments, select the interpreter name on the Status Bar or use the Python: Select Interpreter command.
VS Code prompts you with a list of detected environments as well as any you've added manually to your user settings (see Configuring Python environments).
Installing packages
Packages are installed using the Terminal panel and commands like pip install <package_name> (Windows) and pip3 install <package_name> (macOS/Linux). VS Code installs that package into your project along with its dependencies. Examples are given in the Python tutorial as well as the Django and Flask tutorials.
Jupyter notebooks
If you open a Jupyter notebook file (.ipynb) in VS Code, you can use the Jupyter Notebook Editor to directly view, modify, and run code cells.
You can also convert and open the notebook as a Python code file. The notebook's cells are delimited in the Python file with #%% comments, and the Python extension shows Run Cell or Run All Cells CodeLens. Selecting either CodeLens starts the Jupyter server and runs the cell(s) in the Python interactive window:
Opening a notebook as a Python file allows you to use all of VS Code's debugging capabilities. You can then save the notebook file and open it again as a notebook in the Notebook Editor, Jupyter, or even upload it to a service like Azure Notebooks.
Using either method, Notebook Editor or a Python file, you can also connect to a remote Jupyter server for running the code. For more information, see Jupyter support.
Testing
The Python extension supports testing with unittest and pytest.
To run tests, you enable one of the frameworks in settings. Each framework also has specific settings, such as arguments that identify paths and patterns for test discovery.
Once discovered, VS Code provides a variety of commands (on the Status Bar, the Command Palette, and elsewhere) to run and debug tests, including the ability to run individual test files and individual methods.
Configuration
The Python extension provides a wide variety of settings for its various features. These are described on their relevant topics, such as Editing code, Linting, Debugging, and Testing. The complete list is found in the Settings reference.
Other popular Python extensions
The Microsoft Python extension provides all of the features described previously in this article. Additional Python language support can be added to VS Code by installing other popular Python extensions.
- Open the Extensions view (⇧⌘X (Windows, Linux Ctrl+Shift+X)).
- Filter the extension list by typing 'python'.
The extensions shown above are dynamically queried. Click on an extension tile above to read the description and reviews to decide which extension is best for you. See more in the Marketplace.
Next steps
Python Runner Windows 10
- Python Hello World tutorial - Get started with Python in VS Code.
- Editing Python - Learn about auto-completion, formatting, and refactoring for Python.
- Basic Editing - Learn about the powerful VS Code editor.
- Code Navigation - Move quickly through your source code.
Note
This document assumes you are working from anin-development checkout of Python. If youare not then some things presented here may not work as they may dependon new features not available in earlier versions of Python.
Running¶
The shortest, simplest way of running the test suite is the following commandfrom the root directory of your checkout (after you havebuilt Python):
You may need to change this command as follows throughout this section.On most Mac OS X systems, replace ./pythonwith ./python.exe. On Windows, use python.bat. If usingPython 2.7, replace test with test.regrtest.
If you don’t have easy access to a command line, you can run the test suite froma Python or IDLE shell:
Python Compilers Idle
This will run the majority of tests, but exclude a small portion of them; theseexcluded tests use special kinds of resources: for example, accessing theInternet, or trying to play a sound or to display a graphical interface onyour desktop. They are disabled by default so that running the test suiteis not too intrusive. To enable some of these additional tests (and forother flags which can help debug various issues such as reference leaks), readthe help text:
If you want to run a single test file, simply specify the test file name(without the extension) as an argument. You also probably want to enableverbose mode (using -v), so that individual failures are detailed:
To run a single test case, use the unittest module, providing the importpath to the test case:
If you have a multi-core or multi-CPU machine, you can enable parallel testingusing several Python processes so as to speed up things:
If you are running a version of Python prior to 3.3 you must specify the numberof processes to run simultaneously (e.g. -j2).
Finally, if you want to run tests under a more strenuous set of settings, youcan run test as:
The various extra flags passed to Python cause it to be much stricter aboutvarious things (the -Wd flag should be -Werror at some point, but thetest suite has not reached a point where all warnings have been dealt with andso we cannot guarantee that a bug-free Python will properly complete a test runwith -Werror). The -r flag to the test runner causes it to run tests ina more random order which helps to check that the various tests do not interferewith each other. The -w flag causes failing tests to be run again to seeif the failures are transient or consistent.The -uall flag allows the use of all availableresources so as to not skip tests requiring, e.g., Internet access.
To check for reference leaks (only needed if you modified C code), use the-R flag. For example, -R3:2 will first run the test 3 times to settledown the reference count, and then run it 2 more times to verify if there areany leaks.
You can also execute the Tools/scripts/run_tests.py script as found in aCPython checkout. The script tries to balance speed with thoroughness. But ifyou want the most thorough tests you should use the strenuous approach shownabove.
Unexpected Skips¶
Sometimes when running the test suite, you will see “unexpected skips”reported. These represent cases where an entire test module has beenskipped, but the test suite normally expects the tests in that module tobe executed on that platform.
Often, the cause is that an optional module hasn’t been built due to missingbuild dependencies. In these cases, the missing module reported when the testis skipped should match one of the modules reported as failing to build whenCompile and build.
Python
In other cases, the skip message should provide enough detail to help figureout and resolve the cause of the problem (for example, the default securitysettings on some platforms will disallow some tests)
Writing¶
Writing tests for Python is much like writing tests for your own code. Testsneed to be thorough, fast, isolated, consistently repeatable, and as simple aspossible. We try to have tests both for normal behaviour and for errorconditions. Tests live in the Lib/test directory, where every file thatincludes tests has a test_ prefix.
Python Runner Windows Xp
One difference with ordinary testing is that you are encouraged to rely on thetest.support module. It contains various helpers that are tailored toPython’s test suite and help smooth out common problems such as platformdifferences, resource consumption and cleanup, or warnings management.That module is not suitable for use outside of the standard library.
When you are adding tests to an existing test file, it is also recommendedthat you study the other tests in that file; it will teach you which precautionsyou have to take to make your tests robust and portable.
Benchmarks¶
Benchmarking is useful to test that a change does not degrade performance.
The Python Benchmark Suitehas a collection of benchmarks for all Python implementations. Documentationabout running the benchmarks is in the README.txt of the repo.