How To Save As Jpeg On Mac
Convert graphics file types using Preview on Mac. In the Preview app on your Mac, open the file, then choose File Export. Click the Format pop-up menu, then choose a file type. Type a new name, or choose a new location for saving the converted file, then click Save. How to Save a PDF as a JPEG on Mac? Saving PDF as a jpeg on Mac is quite easy. Just follows some simple steps and you can easily save pdf as a jpeg on Mac using a built-in Preview app on Mac. Step 1: Right-click on the pdf file and choose 'Open with'. Now choose 'Preview' from given options. The Difference Between PNG and JPG. Place your Mac's mouse pointer on the image. Your mouse pointer should be sitting on top of the image that you want to save. Open the context menu. Hold down the Control key, click the image, and then release the Control key. A pop-up menu should appear on or near the image. You have to hold down Control for the entire duration of the click,. Save JPG as PDF on a Mac. When you need to know how to change a JPG to PDF on Mac, the workflow will sound eerily similar to doing the same thing as converting PDFs to JPGs. It’s possible to do this in Preview. All you have to do is open Preview, select a JPG file from your Mac, open ‘File,’ and select ‘export to PDF.’. Click “File” “Export as PDF”. Choose the destination folder and save it. Next steps are the same as you convert PDF to JPEG in guide ahead. Open the PDF file in the Preview and select the desired slide in the sidebar of the window. Click “File” “Export”. Next choose the file name & destination where the file will be saved.
This article will explain how to convert a Microsoft Word document to high resolution print-quality .JPEG/.jpg images from a Mac computer. This is useful if you are required to submit your multi-page Word document to a vendor as .JPEG images.
Step 1
Open Your Word Document
Locate and open your Word document.
Step 2
Save File As
Once your Word document is open, Click the File menu and pull down to select the Save As menu item.
Step 3
Save as a PDF
At the bottom of the Save As window click the pulldown button and select the PDF menu item under Export Formats.
Step 4
PDF Settings
Next, click the following items:
Best for Printingradio buttonExportbutton
Step 5
Export from Acrobat
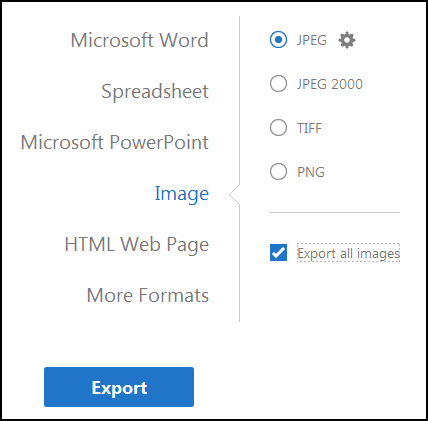
Once you have created the PDF, open it within Adobe Acrobat Pro DC (the free Reader version will not work). Next select the following items:
Filemenu Item >Export ToImageJPEG
Step 6
How To Save Word As Jpeg On Mac
Select JPEG settings
Make sure JPEG is selected and then click the Settings button.
Step 7
Specify JPEG Settings Properties
To produce high resolution print-quality JPEG images from each page of your document select the options shown below in the pulldown menus and then click the OK button:
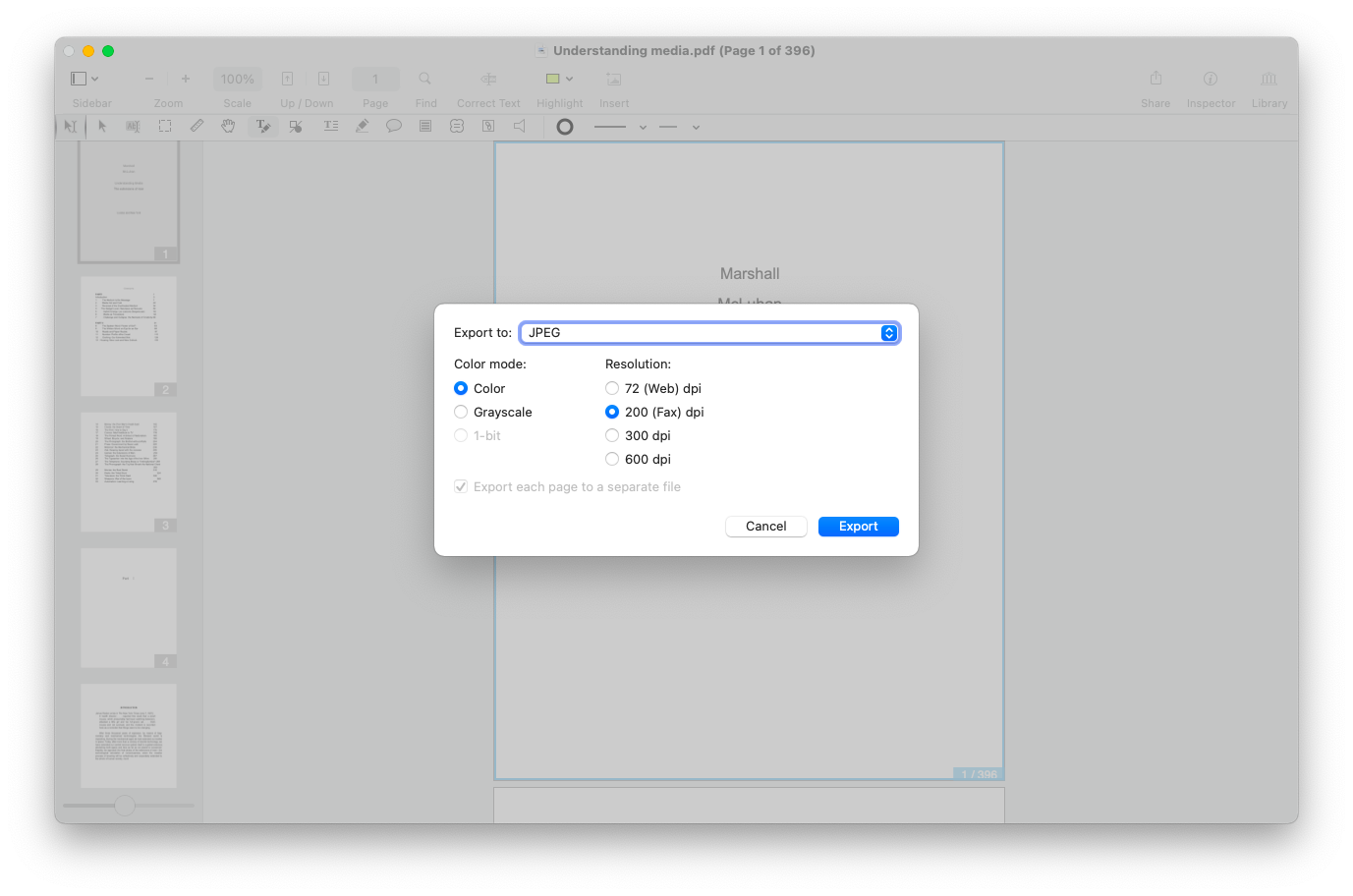
- Grayscale & Color:
JPEG (Quality : Maximum) - Resolution:
300 pixels/inch
Step 8
Save the JPEG
The last step is to specify the location on your computer where you want to save the JPEG files and then click the Save button:
How To Save Image As Jpeg On Mac
Step 9
View Results
You will now have multiple JPEG images corresponding to the number of pages in your original Word document (In this example there were 7 pages in the Word file, thus there are 7 generated JPEG image files). You can then submit these JPEG files to your vendor/contact.
Related Articles
Saving Pictures As Jpeg
- How to track changes and add comments in Microsoft Word (MAC OS)
- How to track changes and add comments in Microsoft Word (Windows OS)