Free Cropping Tool For Mac
- Crop tool free download - Crop Tool + Pro, CROP Photo Crop Editor With Instant Crop and Resize Tool, Crop Video, and many more programs. Best Video Software for the Mac. Picasa isn't a tool for deep and detailed editing, but it's extremely easy to use for the kind of quick crop and correct editing most digital camera owners need.
- If you’ve been searching for a simple tool to crop your images, then this one is definitely worth trying. EasyCrop is an easy-to-use Mac app developed especially for cropping photos. All you have to do is drag a photo into the app, select the area you wish to cut out and resize it by using the slider.
- Tips: Via the steps above, you can also view PDF files on your Mac. Crop Pictures in Preview on Mac. Open and View A Picture. Open and view the photos you want to crop in Preview through the steps above. Hit the Show Markup Toolbar. You can see the Show Markup Toolbar is on the top-right side.

Snagit is the ultimate screen capture and snipping tool for Mac. While it costs $49.95 (15-day free trial) for a license, it’s totally worth it if you’re looking for a workhorse screenshot utility. Snagit lets you capture your screen as an image or video (which can then be converted to a GIF).
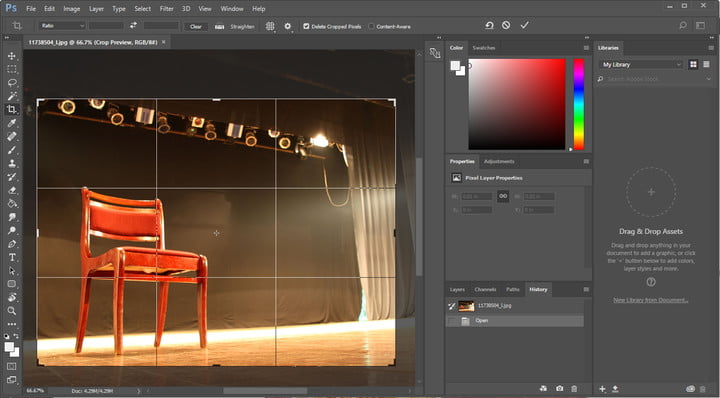
- January 02, 2021
- 18 min to read
Most free photo editors available on the App Store are quite basic, offering just a limited number of filters and allowing you to easily and quickly liven up your photos before posting them on social media.
But if you’re an aspiring or professional photographer, you probably need a more powerful app with a broader set of tools to use your creativity to the fullest. Besides, you probably use your Mac for photo editing because working on a large screen makes it possible to adjust the slightest details.
1. Apple’s Photos (Built-in app)
Apple’s Photos app is included for free on all recently released Macs. It does a good job at organizing your photos, but its collection of photo enhancement tools leaves much to be desired. Hopefully, our selection of the best free programs for photo editing on Mac will help you choose the right app to suit all your creative needs.
2. Luminar (7 days trial)
Luminar is another full-featured photo editor that’s popular with both Mac and Windows users. It can work as a standalone app as well as a plugin for such popular programs as Apple Photos.
Luminar uses Artificial Intelligence to enable sophisticated yet quick photo enhancements. Among these AI features are Sky Enhancer, which adds more depth and detail to the sky in your photos while leaving other areas untouched; Accent AI, which analyzes a photo and automatically applies the best combination of different effects to enhance your image; and Sun Rays, which allows you to place an artificial sun and adjust the lighting to your liking or make the sun rays already in your photo look even more incredible.
Luminar has over 60 filters you can apply to your photos to enhance them in a moment. Luminar also provides a set of powerful tools for cropping, transforming, cloning, erasing, and stamping, along with layers, brushes, and many more incredible features. Luminar supports the Touch Bar on the latest MacBook Pro, making photo editing even more effortless and pleasing.
3. Photolemur 3 (Free Version with watermark)
Photolemur is a relative newcomer on the photo editing market but it has all the chances to win the favor of beginner photographers and hobbyists. Running on Artificial Intelligence, Photolemur is a completely automatic photo enhancer, meaning that it does all the editing for you in no time. It has the simplest interface, with only a few buttons and sliders to adjust the enhancement to your liking and view the before and after results.
All you need to do is choose a photo (or a few) that you want to improve, drag and drop or import them using the Import button, and let the program make enhancements. After it’s done, you can compare the edited version with the original image by using the before–after slider and, if you want, adjust the skin tone or even enlarge the eyes using additional sliders. Pretty easy, huh?
Photolemur also offers a number of impressive styles to touch up your photos and give them a sophisticated and professional look. With this app, you don’t need to stuff your head with photo editing nuances and terms. Just run Photolemur and watch the magic happen!
4. Aurora HDR (14 days trial)
As you probably can tell from the name, Aurora HDR is designed to help photographers enhance their HDR photos, making them even more detailed and beautiful. It’s an ideal tool for editing your photos, with an extensive collection of more than 20 tools including details, tone, mapping, color, glow, and vignette. Each tool has its unique selection of controls to adjust its effects.
Aurora HDR enables you to work with brushes, layers, and masks, and provides a number of automatic AI tools for recognizing and removing noise, enhancing colors, lighting, and details, improving clarity, and adding contrast to dull areas while leaving other areas untouched.
Aurora HDR does a great job dealing with difficult lighting situations and creating full-of-life images while being easy to use.
5. Pixelmator (Trial 30 Days)
Pixelmator is a photo enhancer beloved by many Mac users, as it offers a good combination of a modern and simple interface, the ability to work on multiple layers, and powerful features that take photo editing to a whole new level. With so many editing tools, brushes, and effects, you can enhance your photos to your liking. You can choose between two versions of Pixelmator – standard and pro – depending on your needs. The standard version is great for basic photo editing with its selection of essential tools and filters, while the pro version is packed with extra brushes, tools, and effects that let you push your creativity to new boundaries. You can decide which version is suitable for you according to what features you’re looking for in a photo editing app.
6. Adobe Photoshop Elements 2021 (Trial link)
Photoshop Elements isn’t as affordable as other photo enhancers for beginner photographers. But luckily there’s a trial version available, so you can check it out before deciding whether this app is worthy of your money. Photoshop Elements acquired many powerful features from Photoshop, only Elements is simplified for amateur photographers and enthusiasts. It includes a good number of effects and filters, plus automated editing options for improving lighting, color balance, and exposure, and even opening closed eyes and reducing the effects of camera shake.
In addition to all of these awesome features, Photoshop also offers editing modes for beginners, intermediate users, and experts. Beginners will probably prefer Quick mode, as it focuses on essential tools to quickly enhance your photos by improving color, lighting, and other basic settings. Guided mode provides intermediate users with step-by-step guidance with more professional features like artistic effects, skin tone correction, and background replacement. Expert mode gives you full access to the app’s really powerful editing features and is ideal for creating stunning images.
7. Affinity Photo (Free Trial)
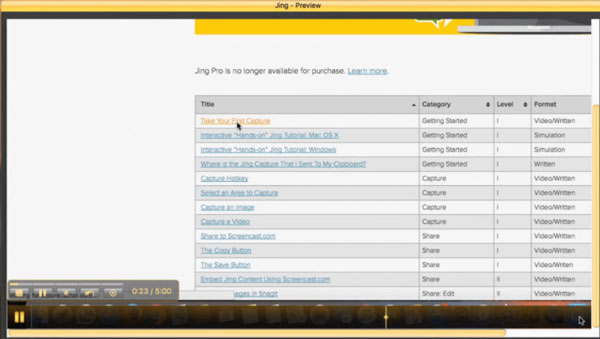
Affinity Photo’s interface may seem overwhelming at first, especially for novices, but when you come to grips with it you’ll find that the app is just what you’ve been looking for. Its numerous professional tools, effects, and filters encourage you to get creative with your photos. Among the coolest features Affinity Photo has to offer is a before and after view to compare the original photo with its edited version.
Affinity Photo works with 15 file types, including common ones like PDF, PSD, JPG, and GIF as well as some less popular ones. The app amazes with its abundance of basic and top-notch editing tools, allowing you to tweak your photos using all possible kinds of instruments. Affinity Photo allows you to edit HDR photos, apply artistic filters and effects, play with masks and layers, and create breathtaking compositions by combining several images in one. If you find its interface a bit much and are afraid of getting lost in all those advanced tools, you should probably look for something more suitable for your level. But Affinity Photo is worth mastering.
8. Google Photos
Google Photos is a popular cloud storage service for photos and videos. It can’t boast countless masterly tools like other photo enhancers that we review in this article, but it includes some fundamental features like filters, color adjustment sliders, and transformation tools.
Although Google Photos may not be that helpful when it comes to editing photos, it does a pretty good job at storing high-resolution images and videos with 15GB of free online storage, compared to iCloud’s mere 5GB (which you can upgrade to 50GB for a monthly fee). If you’re planning to go on a trip and take plenty of photos, then it might be smart to sign up for Google Photos to use that extra storage space when you come back.
9. PhotoScape X (Free)
A relatively new photo editing app, PhotoScape X has been gaining popularity with many Mac and PC users since its release in 2008. Its interface is simple but unconventional, with a number of tabs running along the top of the window. Each is responsible for a specific stage of editing. The Viewer tab allows you to browse and organize your photos. After you pick a photo, you can switch to the Editor tab, which includes a broad set of instruments, filters, and effects and a useful feature that enables you to compare the adjusted photo with the original.
The next tabs, including the Batch tab, mainly concentrate on editing and renaming multiple photos at once. The GIF tab allows you to easily create an animated GIF from a group of selected photos.
The downside of PhotoScape X is a lack of selection tools, so all changes are applied to the whole image rather than to a selected part.
10. Gimp (Free)
Gimp is a free open-source photo editing app that has been on the market for over 22 years and is available for Windows, Mac, and even Linux. Unlike many free apps, Gimp doesn’t have any ads or in-app purchases. Its grey interface might seem a little old-fashioned and it may be a bit sluggish when it comes to complex effects, though.

Gimp offers a vast collection of advanced tools that hardly any free photo editor can boast. It has numerous enhancement options such as clone and heal brushes, layers and channels, accurate selection tools, a number of transformation instruments, and, of course, color adjustment controls. Gimp is one of the most powerful tools for enhancing photos and is beloved by so many users for its price (free) and versatility. But if you can’t come to grips with Gimp’s interface, it may be worth paying some cash for a more user-friendly program.
Table of Contents
- What Is Snipping?
Have you ever wanted to capture a screenshot of your Mac’s screen, but don’t know how? It’s a common issue faced by many Mac users every day snip it for Mac. Thankfully, there is a solution — it’s called snipping tool Mac.
If you don’t know how to snip on Mac, keep reading for a full guide about learning to use a Mac.
What Is Snipping?
Snipping tool Mac is a specific way to take a screenshot on your computer (Mac in this case).
Snipping is different than an average screenshot. When you take a screenshot, you’re left with an image of the full computer screen. This includes the entire user interface, from the top-bar to the hot-bar at the bottom of the screen.
When you snip, you can choose a specific portion of the screen to take a shot of. Usually, this is done by clicking and dragging your mouse across the area you want to capture. This lets you take screenshots of smaller portions of your screen, and whole-screen-shots without things like the hot-bar entering the picture.
How to Snip on Mac?
There are a few different ways you can snip on Mac. Fortunately for everyone, none of them are very complex.
Best Free Cropping Tool
Here are a few of the many ways you can learn how to snip on Mac and get the tips to start using a Mac like the Mac Pro you are.
Use Mac’s Built-In Snipping Tool Mac
The easiest way to take a snip on Mac is to use the built-in Mac snipping tool.
Mac’s snipping tool isn’t an application, but rather a keyboard shortcut. Most people know you can take a screenshot by hitting ‘shift + command + 3.’ What most people don’t know is you can also take a snip by hitting ‘shift + command + 4.’
Once you hit ‘shift + command + 4’ your mouse pointer will turn into a crosshair. With the crosshair, click and drag a square over the area you want to capture. You can snip as large or small an area as you desire.
Once you’ve got the area you wish to snip covered, simply release the mouse button and you’re done. You can view your snips and screenshots by hitting ‘shift + command + 5’ to open the Screenshot app.
Shift + Command + 5
By just clicking ‘Shift + Command + 5’ you get the Screenshot app/toolbar.
At the bottom of the screen, you’ll see options to capture the whole screen, a selected window or portion, or even record areas of the screen. Under ‘Options’ there are timer selections, and pointer visibility options among other things.
You can use this bar to take more control over your snips. It doesn’t offer anything radically different, but is great for those who want screen recording.
This is a perfect way to snip for most snip it for Mac users, but for some it won’t be enough. The built-in snipping tool offers the most bare-bones snipping experience. If you want a more feature-full snip it for Mac, try some of the options below.
Snagit: Advanced Features
Free Cropping Tool For Mac
Snagit brings Mac snipping tool to the next level with some truly advanced features.
Snagit is both a snipping tool, and a screen recording tool. It lets you take snips like normal, and record a video of your screen. These aren’t what sets Snagit apart from the competition, though.
The coolest Snagit feature is panoramic snipping. This lets you take long snips down a scrolling web or other page. This is much faster and more reliable than taking multiple snips of a single long-form page and splicing them together.
Another cool feature is text extraction. With Snagit, you can take a snip, then copy the text from said screenshot into a text document. With this feature, you can save yourself a lot of time copying text you might need from images.
Beyond that, Snagit also has webcam and GIF capture, and editing/sharing options for all your snips. If you want a true 21st-century snipping tool, Snagit is the choice for you.
Droplr: Snipping Tool Mac at a Business Level
If you want a snipping tool at a business level, try Droplr.
With Droplr, you can make GIFs, record your screen, and take snips for a low monthly cost. Droplr utilizes the cloud to save all your snips and recordings, and even gives you a shortened link to share all these snips through. This gives you a way to quickly share your Droplr snips with friends and co-workers without any lengthy downloads.
Droplr snaps can be sorted into boards and tags through the Droplr interface, including the option to tag points of interest on the snip. Every snip and recording is encrypted to keep them secure. It’s also got tons of integration options with apps like Slack and Photoshop to make sharing and editing as easy as possible.
If you’ve got a lot of serious snipping to do, Droplr will get it done in Mac snipping tool.
Skitch: A Free Snip It for Mac

If you want a free snipping tool, try Skitch.
Free Snipping Tool For Macos
With Skitch, you can take and edit snips, then share them online in moments. Skitch is fast to launch and use, and has a friendly interface that’s easy to learn. Each icon is nice and big, making the application very simple to navigate.
Skitch gives you mark-up tools like highlighters, shapes, blurring, and cropping tools to perfect your snips. If you have an Evernote premium account, you can even markup PDFs with Skitch.
There’s no better free snip tool Mac than this how to snip on mac.
Learn Mac Snipping Tool for a Picture
Above are just a few of the most convenient and feature-full ways on how to snip on Mac. Review the content above to learn snip tool Mac, and experiment with a few different apps to find the right way for you. You’ll be taking professional-level screenshots in no time.
For more informative tech and lifestyle articles like this, check out the rest of our Technology blog.