Fetch Ftp Download Mac
The latest version of Fetch is 5.8 on Mac Informer. It is a perfect match for Download Managers in the Internet Tools category. The app is developed by Fetch Softworks and its user rating is 4.7 out of 5. Fetch SFTP for Mac. A faculty or staff NetID and password are required. Fetch is licensed for academic use only. If you have questions about these prerequisites. Fetch 5.7.6 (for macOS 10.5 or higher) - 10.5 GB: about service. IT Assistance Center.
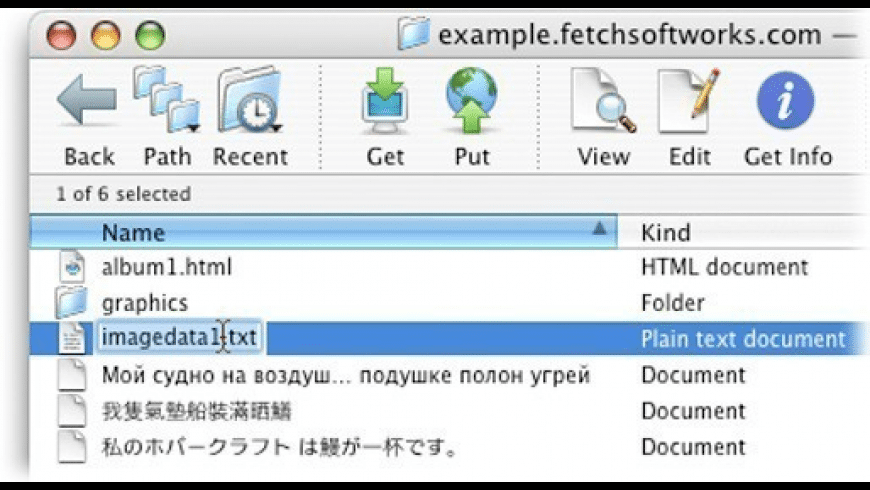
When Fetch opens, you will see the ne. Among the various FTP programs available to download on the internet for Mac OS X. (File Transfer Protocol) program to.
/FinderSidebarSierra-58adf6783df78c345bff84fa.jpg)
- Fetch 5 (Mac Os X Version) Fetch is a Macintosh program for transferring files over networks, such as the Internet, using the File Transfer Protocol (FTP) or SSH File Transfer Protocol (SFTP). Fetch is an easy-to-use, full-featured FTP and SFTP client for the Apple Macintosh computers included with the SEU Network Installer.
- This page is for people who will be using Fetch (on a Mac) to transfer files. People using PC Windows machines should refer to the pages about file transfer using WSFTP.Access privileges to an FTP server must be established prior to using Fetch to transfer files.
Fetch is an easy-to-use, full-featured FTP and SFTP client for the Apple Macintosh.Please note if Fetch does not work for you, there are other free SFTP programs available on the web. Hostname: sftp.wm.edu (or webftp.wm.edu, for users of webftp) Username: your W&M Username Connect using: SFTP. Download Fetch 4.0.3 – for Mac OS X 10.0 to 10.3.9 Download Fetch 4.0.3 – for Mac OS 9, Mac OS 8, System 7 To purchase Fetch 4.0.3, you should purchase Fetch 5.8, and then enter the serial number you receive into Fetch 4.0.3. I am using Mac OS X ver 10.3.9 and I followed the instructions about removing the previous Fetch Art ver 1,1 from my Library/iTunes/Script/ folder and then tried to install the new version 1.2.0. Well, it tells me that I can't install this software on this volume (null) 2nd.

Note: Lockers for IU Bloomington students, faculty,and staff have been replaced by a new file storage service called theCFS (Common File System). The CFS provides you with morestorage space, has an easier-to-use interface, and is accessible fromanywhere. On January 31, 2002, the Lockers were retired.
Fetch For Mac Os 10.8
Connecting to the Lockers via FTP on a Mac isfairly straightforward. Unfortunately, moving files between yourcomputer and your Locker is not. The software providing the FTPconnection presents and receives files in DOS format (e.g.,filename.bin or textfile.txt) and will giveyou a 'permission denied' error message if you try to upload a filewithout following this naming scheme. The Lockers also cannot handlethe Mac OSforked file structure. Unless thefile you are transferring is a plain text file, you must first combinethe data and resource forks of the file before you transferit. You must do this before downloading files from your Locker.Fetch will do this for you when you upload files to yourLocker.
Connecting to your Locker
When you start Fetch, a dialog box will come up. Fill in the fields asfollows:
- For 'Host', enter:
- For 'User ID', enter your username.
- For 'Password', enter your Locker password.
To download files from your Locker to your hard drive, click theGet button. To upload files from your hard drive to yourLocker, click the Put button.
Downloading from your Locker
When you click the Get button, Fetch prompts you for a placeto save the files. This is a standard Mac OS Save windowthat behaves the same as the Save window from almost allother applications. Select the directory in which to save your files,and enter a filename. Click OK to save your files.
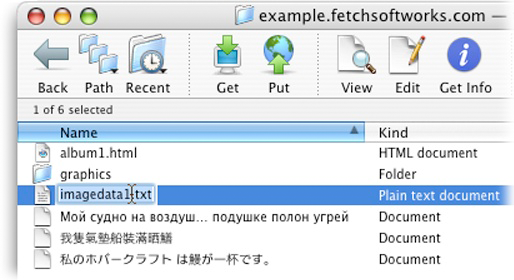
When connected to your Locker via the Locker Login program or throughthe Chooser, take the following steps to insure you will beable to correctly download files via FTP:
- Encode any file on your Locker that has a resource fork (e.g.,applications, word processor documents, spreadsheets) intoMacBinary. If you don't do this, the document will notdownload correctly. For details, see the Knowledge Base document ARCHIVED: In Mac OS and Mac OS X, how do I encode a file in MacBinary format?
- Rename documents on your Locker according to DOS namingspecifications. DOS files are limited to eight characters followed bya three character extension. For example, you should change the nameof a Word document that you have encoded in MacBinary IIfrom
Galactic Politics.bintoGLTCPLTC.BIN.
Uploading to your Locker
Fetch For Mac
When uploading non-text files using the Put button, (i.e.,applications, Word documents, WordPerfect documents) you must gothrough a few extra steps to insure that the server will acceptthem. Also, they will need to be in MacBinary II format to protectthem from corruption. To do so, follow the instructions below:
- Click the Put button.
- A standard Mac OS
Openwindow will pop up. Navigate tothe file you wish to upload and click the Openbutton. - This will take you to a second window where you can set theparameters for the file you are uploading. From the pull-down menuselect MacBinary II. Fetch should automatically append a
.binextension to the filename. - Now you have to truncate the name of the file to fit DOSstandards. You must shorten the name of the filepreceding the
.binextension to no more than eightcharacters. For example,Dante's Inferno Paper.bincouldbe shortened todanteinf.bin. - Click the OK button. Fetch will then upload the file, changing the name to the shortened one and encoding the fileinto MacBinary II format.
Note: Remember that this uploadedfile will be in MacBinary format on your Locker. You will need to usea utility such as Stuffit Expander to decode the file onyour Locker before you can use it.
Fetch Software For Mac
Fetch Software
Fetch Ftp Download Mac Torrent
When you're finished using your Locker, close the session.From the File menu, select Quit.