Avd Mac M1
May 19, 2021 Hi! We recently posted about how Visual Studio for Mac is supporting Apple Silicon / M1 architecture through the Rosetta translation layer starting in version 8.9, and we’re working towards native support. We’ve been using and testing with M1 Macs, but it’s always great to hear how.NET and Visual Studio for Mac are working for our customers in the real world. Just a couple of days ago the first PREVIEW version of the Android Emulator for Apple M1 (Apple Silicon) Chips were released. I downloaded the latest version. M1 MacBookAirにAndroidStudioをダウンロードしましたが、エミュレーターを実行できず、エラーが発生します。 MacのAndroidStudio要件を検索すると、mac os10が必要であると表示されます。.
I have OSX EI caption 10.11.3 mid 2013 MBA with an Intel i5 processor. The problem is that when I Create play an app which I'm making on AVD on Android Studio, AVD shows the gray screen like this:
Also shows these error messages on android studio
03-08 16:04:52.790 2114-2114/com.example.apple.omikuji_app I/art: Not late-enabling -Xcheck:jni (already on)
03-08 16:04:52.860 2114-2130/com.example.apple.omikuji_app D/OpenGLRenderer: Use EGL_SWAP_BEHAVIOR_PRESERVED: true
03-08 16:04:52.900 2114-2114/com.example.apple.omikuji_app D/Atlas: Validating map..
03-08 16:04:52.970 2114-2130/com.example.apple.omikuji_app I/OpenGLRenderer: Initialized EGL, version 1.4
03-08 16:04:52.990 2114-2130/com.example.apple.omikuji_app D/OpenGLRenderer: Enabling debug mode 0
03-08 16:04:53.010 2114-2130/com.example.apple.omikuji_app W/EGL_emulation: eglSurfaceAttrib not implemented
03-08 16:04:53.010 2114-2130/com.example.apple.omikuji_app W/OpenGLRenderer: Failed to set EGL_SWAP_BEHAVIOR on surface 0x7feff4cd50c0, error=EGL_SUCCESS
Any ideas?
how many words do you know
See also questions close to this topic
Avd Mac M1 Free
- How do I move these two items in my navigation drawer down to the bottom?
I want to figure out a way to move these two items down my navigation drawer, how do I do it and is it possible to do with icons? Here is the image.
Here is my Hamburger Menu Code
- Trying to run periodic code in background of flutter
I am working on a app where a requirement is to run a piece of code periodically every half hr. The code must be triggered/invoked using push notification sent from FCM.
Now the question if the user has closed the app in background and since the code must run on background without user involvement. Can a push notification be used to trigger a code and the notification stays hidden from the user.
Or a completely new approach should be taken like looking into scheduling method likehttps://pub.dev/packages/cron
Thanks,Ryan
- Firebase Storage URL error due to invalid Token - Android
I'm having trouble retrieving the icon´s images from Firebase Storage to my
Xamarin.Androidapp because the (Dynamic) Token that is appended to the URL of the images eventually changes (for security reasons).The icons in the app are loaded using
FFImageLoading, but when passing the static link (uri) that is stored in the source code, the ImageView does not show the icons because the token expired (it is no longer valid).Image link example in Firebase Storage (uri):
Expired token that is at the end of the URL (uri) mentioned above:
Reading Image in ImageView with FFImageLoading:
Question:How can this be resolved?
Is it possible that the Firebase Storage URL is static (i.e. not constantly changing)?
Or How do I get a new valid Token?
(Can´t find much info regarding this issue and Xamarin Android, so any tip will help.)
- Display text instead of pin on MKMapview
Working on an OSX app and Im wondering how to make a custom MKAnnotationView that will just show the text of the item instead of a red pin, thanks. Right now I think the problem is the ViewForAnnotation is not being called in my class which extends MKMapView
EDIT:
- Bidirectional sharing between the MacBook Pro and Debian 8 not working
The bi-directional sharing between the MacBook Pro and Debian 8 in the VirtualBox not working. I set in the,
However, at the time I right click on the Debian machine, I see the paste option is inactive. What else I need to check?
- Can't complete a clean install of macOS High Sierra from USB. Macintosh HD not becoming a start up disk
I am trying to do a clean install of macOS High Sierra. I've done clean installs of macOS plenty of times, but I have never had this problem. I am booting into my installation media on USB. The installation tools appear as they should. I'm using Disk Utility to erase Macintosh HD into a clean APFS drive. I then select Install macOS and follow the prompts, select Macintosh HD, and it restarts. However, Macintosh HD does not become a startup disk -- I just reboot into the USB installer media. In Disk Utility, there's 5GB of content on the disk, but it does not appear in the Startup Disk menu nor if I hold option on boot. What's going on here? First Aid says the drive is fine.
- How to make dynamic URL endpoint in KOTLIN
I want to make dynamic URL_ENDPOINT. The problem is 'An annotation argument must be a compile-time constant' and I don't know how to pass data to that interface.Every solution I found was for JAVA and I can't convert it to Kotlin.
Interface with Api service:
Function where I get data about books from Google Books API
- Kotlin RecyclerView - Update item to DB
I have a category item in my recyclerView.There is a TextView and two ImageView as button (Edit button and Delete button).When I click edit button I want to change TextView to EditText and editbutton change for agreebutton. When I write new text just update my old one.I show you what I have and almost everything working but don't update my new text and I know code don't look nice and maybe someone can show me how to do it better :)
- No Resource Manager in Android Studio
There's no Resource Manager in my Android Studio. Do I have a limited version or why it's not there?
All help is highly appreciated, thanks in advance :)
- Can't start Android 12 AVD, but can start Android 11 AVD
I've been developing and testing my app using an Android 11 AVD without problems. Now i wanted to test Android 12 and created a new AVD using an Android 12 image. But when i start the AVD, it spawns a qemu process, but i don't see any window and nothing happens (even after 30 minutes). I've tried various images and reinstalling the whole SDK.
Here is a log from starting the emulator in the terminal:
I'm using Manjaro, Kernel 5.14, latest Nvidia drivers.
- How to get different API versions for a System Image in AVD Manager?
I have downloaded all the API versions. Here is what my SDK Manager tab looks like.
But when I try to create a new Virtual device I do not see the option to create Virtual Device other than API 28 and API 23.
My Virtual Device Configuration Page looks like.
This is what I want
How can I get the multiple options to create Virtual device with different API level (Oreo, Nougat, Pie etc.)
- How to delete android virtual device release version, in android studio?
I selected Oreo 8.0 as Android virtual device release name. Now I want to delete that release version and download another. How do I delete Oreo 8.0?
Also this is my first question here. :)
- AVD Emulator will not start (MacBook)
I have installed Android Studio 3.3.2 on my Macbook (MoJave 10.14.3), but cannot get the AVD device emulator to work with the following error:
I found the Pixel_XL_API_28.ini and Pixel_XL_API_28.avd in the '/private/var/root/.android/avd' folder and the following paths have been added to bash_profile (as below)
If I run the emulator from the command line
I receive the following error message:
(Note: Directories are searched in the order $ANDROID_AVD_HOME, $ANDROID_SDK_HOME/avd and $HOME/.android/avd)
Is there any way to fix this problem or change the directory to point to somewhere else to find the appropriate files?
- Android Emulator is not running on Android Studio 3.3.2 (MacBook Air)
I have installed Android Studio 3.3.2, I had some problems with the SDK path and I cannot run the app from my application icon, but from the terminal window using sudo ./studio. I had to set the SDK path and re-install SDK into a new folder.
Now I cannot run the AVD emulator and I get the following error messages:
I have been through all the other fixes, such as re-installing Android Studio, re-installing the emulation, Intel x86 Emulator accelerator enabled, deleting all the virtual devices and re-building them.
There is one problem, which is my MacBook keeps reporting 'Your disk is almost full' currently have 1.5GB spare space on the drive.
I have been through all the other fixes, such as re-installing Android Studio, re-installing the emulation, Intel x86 Emulator accelerator enabled, deleting all the virtual devices and re-building them.
I have read the path might be set wrong for the AVD drivers, but cannot see anywhere these are present in the Android Studio.
Could the problem be with the lack of space disk space or something else going?
- 'Error Creating AVD. An error occurred while crating the AVD. See idea.log for details ' Studio vers. 3.32 in Ubuntu vers. 18.04
I can't create an AVD for a very famous error: 'Error Creating AVD.An error occurred while crating the AVD. See idea.log for details 'with Anfroid Studio 3.3.2 and Ubuntu 18.04.
I tried all the solutions present on stackoverflow and not only but without success.
I attach the error and warning part of the idea.log file:
Please guide and thanks in advance.
This article explains how to use the Android Device Manager to createand configure Android Virtual Devices (AVDs) that emulate physical Androiddevices. You can use these virtual devices to run and test your appwithout having to rely on a physical device.
After you have verified that hardware acceleration is enabled (asdescribed inHardware Acceleration for Emulator Performance),the next step is to use the Android Device Manager (also referred toas the Xamarin Android Device Manager) to create virtual devices thatyou can use to test and debug your app.
Android Device Manager on Windows
This article explains how to use the Android Device Manager to create,duplicate, customize, and launch Android virtual devices.

You use the Android Device Manager to create and configure AndroidVirtual Devices (AVDs) that run in theAndroid Emulator.Each AVD is an emulator configuration that simulates a physical Androiddevice. This makes it possible to run and test your app in a variety ofconfigurations that simulate different physical Android devices.
Requirements
To use the Android Device Manager, you will need the following items:
Visual Studio 2019 Community, Professional, or Enterprise.
OR Visual Studio 2017 version 15.8 or later is required. Visual StudioCommunity, Professional, and Enterprise editions are supported.
Visual Studio Tools for Xamarin version 4.9 or later.
The Android SDK must be installed (seeSetting up the Android SDK for Xamarin.Android).Be sure to install the Android SDK at its default location if itis not already installed: C:Program Files (x86)Androidandroid-sdk.
The following packages must be installed (via theAndroid SDK Manager):
- Android SDK Tools version 26.1.1 or later
- Android SDK Platform-Tools 27.0.1 or later
- Android SDK Build-Tools 27.0.3 or later
- Android Emulator 27.2.7 or later.
These packages should be displayed with Installed status as seen inthe following screenshot:
Launching the Device Manager
Launch the Android Device Manager from the Tools menu byclicking Tools > Android > Android Device Manager:
If the following error dialog is presented on launch, see theTroubleshooting section for workaroundinstructions:
Main Screen
When you first launch the Android Device Manager, it presents a screenthat displays all currently-configured virtual devices. For eachvirtual device, the Name, OS (Android Version), Processor,Memory size, and screen Resolution are displayed:
When you select a device in the list, the Start button appears onthe right. You can click the Start button to launch the emulatorwith this virtual device:
After the emulator starts with the selected virtual device, theStart button changes to a Stop button that you can use to haltthe emulator:
New Device
To create a new device, click the New button (located in the upperright-hand area of the screen):
Clicking New launches the New Device screen:
To configure a new device in the New Device screen, use thefollowing steps:
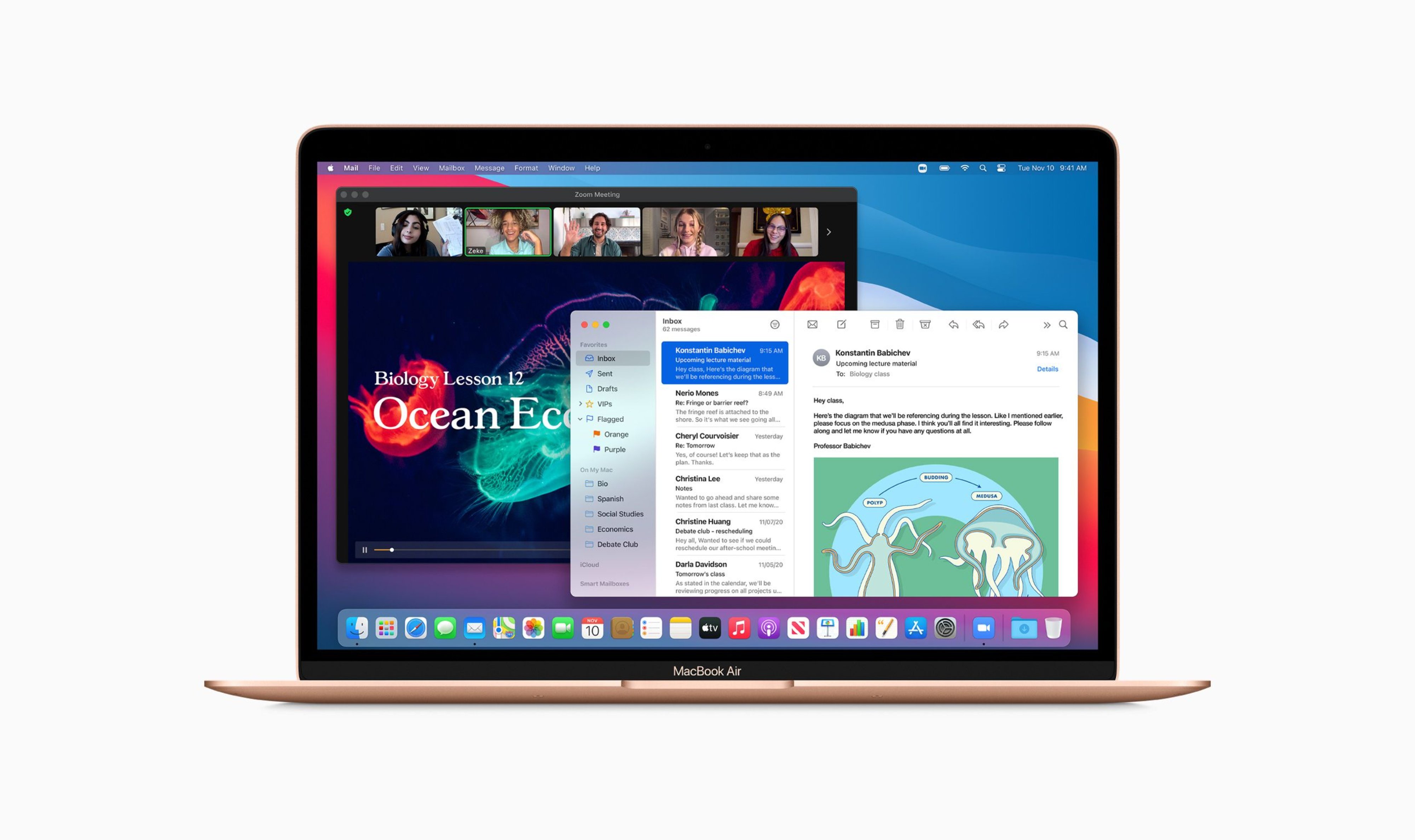
Give the device a new name. In the following example, the new deviceis named Pixel_API_27:
Select a physical device to emulate by clicking the Base Devicepull-down menu:
Select a processor type for this virtual device by clicking theProcessor pull-down menu. Selecting x86 will provide thebest performance because it enables the emulator to take advantageof hardware acceleration.The x86_64 option will also make use of hardware acceleration,but it runs slightly slower than x86 (x86_64 is normallyused for testing 64-bit apps):
Select the Android version (API level) by clicking the OSpull-down menu. For example, select Oreo 8.1 - API 27 to createa virtual device for API level 27:
If you select an Android API level that has not yet been installed, theDevice Manager will display A new device will be downloadedmessage at the bottom of the screen – it will download andinstall the necessary files as it creates the new virtual device:
If you want to include Google Play Services APIs in your virtualdevice, enable the Google APIs option. To include the GooglePlay Store app, enable the Google Play Store option:
Note that Google Play Store images are available only for some basedevice types such as Pixel, Pixel 2, Nexus 5, and Nexus 5X.
Edit any properties that you need to modify. To make changes toproperties, seeEditing Android Virtual Device Properties.
Add any additional properties that you need to explicitly set. TheNew Device screen lists only the most commonly-modifiedproperties, but you can click the Add Property pull-down menu(at the bottom) to add additional properties:
You can also define a custom property by selecting Custom.. atthe top of the property list.
Click the Create button (lower right-hand corner) to create thenew device:
You might get a License Acceptance screen. Click Accept ifyou agree to the license terms:
The Android Device Manager adds the new device to the list ofinstalled virtual devices while displaying a Creating progressindicator during device creation:
When the creation process is complete, the new device is shown inthe list of installed virtual devices with a Start button,ready to launch:
Edit Device
To edit an existing virtual device, select the device and click theEdit button (located in the upper right-hand corner of the screen):
Clicking Edit launches the Device Editor for the selected virtual device:
The Device Editor screen lists the properties of the virtual deviceunder the Property column, with the corresponding values of each property inthe Value column. When you select a property, a detailed descriptionof that property is displayed on the right.
To change a property, edit its value in the Value column.For example, in the following screenshot the hw.lcd.density propertyis being changed from 480 to 240:
After you have made the necessary configuration changes, click the Save button.For more information about changing virtual device properties, seeEditing Android Virtual Device Properties. Char broil masterflame 9000 manual.
Additional Options
Additional options for working with devices are available from theAdditional Options (…) pull-down menu in the upperright-hand corner:
The additional options menu contains the following items:
Duplicate and Edit – Duplicates the currently-selecteddevice and opens it in the New Device screen with a differentunique name. For example, selecting Pixel_API_27 and clickingDuplicate and Edit appends a counter to the name:
Reveal in Explorer – Opens a Windows Explorer window in thefolder that holds the files for the virtual device. For example,selecting Pixel_API_27 and clicking Reveal in Explorer opensa window like the following example:
Factory Reset – Resets the selected device to its defaultsettings, erasing any user changes made to the internal state of thedevice while it was running (this also erases the currentQuick Bootsnapshot, if any). This change does not alter modifications that youmake to the virtual device during creation and editing. A dialog boxwill appear with the reminder that this reset cannot be undone. ClickFactory Reset to confirm the reset:
Delete – Permanently deletes the selected virtual device. Adialog box will appear with the reminder that deleting a devicecannot be undone. Click Delete if you are certain that you wantto delete the device.
Note
If you are using a Mac with an Apple chip, such as the M1, you will need to install the Android Emulator for M1 preview from GitHub.
Android Device Manager on macOS
This article explains how to use the Android Device Manager to create,duplicate, customize, and launch Android virtual devices.
You use the Android Device Manager to create and configure AndroidVirtual Devices (AVDs) that run in theAndroid Emulator.Each AVD is an emulator configuration that simulates a physical Androiddevice. This makes it possible to run and test your app in a variety ofconfigurations that simulate different physical Android devices.
Requirements
To use the Android Device Manager, you will need the following items:
Visual Studio for Mac 7.6 or later.
The Android SDK must be installed (seeSetting up the Android SDK for Xamarin.Android).
The following packages must be installed (via theAndroid SDK Manager):
- SDK tools version 26.1.1 or later
- Android SDK Platform-Tools 28.0.1 or later
- Android SDK Build-Tools 26.0.3 or later
These packages should be displayed with Installed status as seen inthe following screenshot:
Launching the Device Manager
Launch the Android Device Manager by clicking Tools > Device Manager:
If the following error dialog is presented on launch, see theTroubleshooting section for workaroundinstructions:
Main Screen
When you first launch the Android Device Manager, it presents a screenthat displays all currently-configured virtual devices. For eachvirtual device, the Name, OS (Android Version), Processor,Memory size, and screen Resolution are displayed:
When you select a device in the list, the Play button appears onthe right. You can click the Play button to launch the emulatorwith this virtual device:
After the emulator starts with the selected virtual device, thePlay button changes to a Stop button that you can use to haltthe emulator:
When you stop the emulator, you may get a prompt asking if you want to savethe current state for the next quick boot:
Saving the current state will make the emulator boot faster when this virtualdevice is launched again. For more information about Quick Boot, seeQuick Boot.
New Device
To create a new device, click the New Device button (located in the upperleft-hand area of the screen):
Clicking New Device launches the New Device screen:
Use the following steps to configure a new device in the New Devicescreen:
Give the device a new name. In the following example, the new deviceis named Pixel_API_27:
Select a physical device to emulate by clicking the Base Devicepull-down menu:
Select a processor type for this virtual device by clicking theProcessor pull-down menu. Selecting x86 will provide thebest performance because it enables the emulator to take advantageof hardware acceleration.The x86_64 option will also make use of hardware acceleration,but it runs slightly slower than x86 (x86_64 is normallyused for testing 64-bit apps):
Select the Android version (API level) by clicking the OSpull-down menu. For example, select Oreo 8.1 - API 27 to createa virtual device for API level 27:
If you select an Android API level that has not yet been installed,the Device Manager will display A new device will be downloadedmessage at the bottom of the screen – it will download andinstall the necessary files as it creates the new virtual device: Hrvatske navijacke pjesme mp3 download.
If you want to include Google Play Services APIs in your virtualdevice, enable the Google APIs option. To include the GooglePlay Store app, enable the Google Play Store option:
Note that Google Play Store images are available only for some basedevice types such as Pixel, Pixel 2, Nexus 5, and Nexus 5X.
Edit any properties that you need to modify. To make changes toproperties, seeEditing Android Virtual Device Properties.
Add any additional properties that you need to explicitly set. TheNew Device screen lists only the most commonly-modifiedproperties, but you can click the Add Property pull-down menu(at the bottom) to add additional properties:
You can also define a custom property by clicking Custom..at the top of this property list.
Click the Create button (lower right-hand corner) to create thenew device:
The Android Device Manager adds the new device to the list ofinstalled virtual devices while displaying a Creating progressindicator during device creation:
When the creation process is complete, the new device is shown inthe list of installed virtual devices with a Start button,ready to launch:
Edit Device
To edit an existing virtual device, select the Additional Optionspull-down menu (gear icon) and select Edit:
Clicking Edit launches the Device Editor for the selected virtual device:
The Device Editor screen lists the properties of the virtual deviceunder the Property column, with the corresponding values of each property inthe Value column. When you select a property, a detailed descriptionof that property is displayed on the right.
To change a property, edit its value in the Value column.For example, in the following screenshot the hw.lcd.density propertyis being changed from 480 to 240:
After you have made the necessary configuration changes, click the Save button.For more information about changing virtual device properties, seeEditing Android Virtual Device Properties.
Additional Options
Additional options for working with a device are available from thepull-down menu located to the left of the Play button:
The additional options menu contains the following items:

Edit – Opens the currently-selected device in the deviceeditor as described earlier.
Duplicate and Edit – Duplicates the currently-selecteddevice and opens it in the New Device screen with a differentunique name. For example, selecting Pixel 2 API 28 and clickingDuplicate and Edit appends a counter to the name:
Reveal in Finder – Opens a macOS Finder window in thefolder that holds the files for the virtual device. For example,selecting Pixel 2 API 28 and clicking Reveal in Finder opensa window like the following example:
Factory Reset – Resets the selected device to its defaultsettings, erasing any user changes made to the internal state of thedevice while it was running (this also erases the currentQuick Bootsnapshot, if any). This change does not alter modifications that youmake to the virtual device during creation and editing. A dialog boxwill appear with the reminder that this reset cannot be undone. ClickFactory Reset to confirm the reset.
Delete – Permanently deletes the selected virtual device. Adialog box will appear with the reminder that deleting a devicecannot be undone. Click Delete if you are certain that you wantto delete the device.
Troubleshooting
The following sections explain how to diagnose and work around problemsthat may occur when using the Android Device Manager to configurevirtual devices.
Android SDK in Non-Standard Location
Typically, the Android SDK is installed at the following location:
C:Program Files (x86)Androidandroid-sdk

If the SDK is not installed at this location, you may get this error when you launchthe Android Device Manager:
To work around this problem, use the following steps:
From the Windows desktop, navigate toC:UsersusernameAppDataRoamingXamarinDeviceManager:
Double-click to open one of the log files and locate the Configfile path. For example:
Navigate to this location and double-click user.config to open it.
In user.config, locate the
<UserSettings>element and add anAndroidSdkPath attribute to it. Set this attribute to the pathwhere the Android SDK is installed on your computer and save thefile. For example,<UserSettings>would look like the following ifthe Android SDK was installed at C:ProgramsAndroidSDK:
After making this change to user.config, you should be able tolaunch the Android Device Manager.
Wrong Version of Android SDK Tools
Android Studio Apple Silicon
If Android SDK tools 26.1.1 or later is not installed, you may see thiserror dialog on launch:
If you see this error dialog, click Open SDK Manager to open theAndroid SDK Manager. In the Android SDK Manager, click the Toolstab and install the following packages:
- Android SDK Tools 26.1.1 or later
- Android SDK Platform-Tools 27.0.1 or later
- Android SDK Build-Tools 27.0.3 or later
Snapshot disables WiFi on Android Oreo
If you have an AVD configured for Android Oreo with simulated Wi-Fi access,restarting the AVD after a snapshot may cause Wi-Fi access to become disabled.
To work around this problem,
Select the AVD in the Android Device Manager.
From the additional options menu, click Reveal in Explorer.
Navigate to snapshots > default_boot.
Delete the snapshot.pb file:
Restart the AVD.
After these changes are made, the AVD will restart in a state thatallows Wi-Fi to work again.
Wrong Version of Android SDK Tools
If Android SDK tools 26.1.1 or later is not installed, you may see thiserror dialog on launch:
If you see this error dialog, click OK to open the Android SDKManager. In the Android SDK Manager, click the Tools tab andinstall the following packages:
- Android SDK Tools 26.1.1 or later
- Android SDK Platform-Tools 28.0.1 or later
- Android SDK Build-Tools 26.0.3 or later
Snapshot disables WiFi on Android Oreo
If you have an AVD configured for Android Oreo with simulated Wi-Fi access,restarting the AVD after a snapshot may cause Wi-Fi access to become disabled.

Avd Mac M1 Software
To work around this problem,
Select the AVD in the Android Device Manager.
From the additional options menu, click Reveal in Finder.
Navigate to snapshots > default_boot.
Delete the snapshot.pb file:
Restart the AVD.
After these changes are made, the AVD will restart in a state thatallows Wi-Fi to work again.
Generating a Bug Report
If you find a problem with the Android Device Manager thatcannot be resolved using the above troubleshooting tips, please file abug report by right-clicking the title bar and selecting Generate BugReport:
If you find a problem with the Android Device Manager thatcannot be resolved using the above troubleshooting tips, please file abug report by clicking Help > Report a Problem:
Summary
This guide introduced the Android Device Manager available in VisualStudio Tools for Xamarin and Visual Studio for Mac. It explainedessential features such as starting and stopping the Android emulator,selecting an Android virtual device (AVD) to run, creating new virtualdevices, and how to edit a virtual device. It explained how toedit profile hardware properties for further customization, and itprovided troubleshooting tips for common problems.
Related Links
Related Video
Find more Xamarin videos on Channel 9 and YouTube.